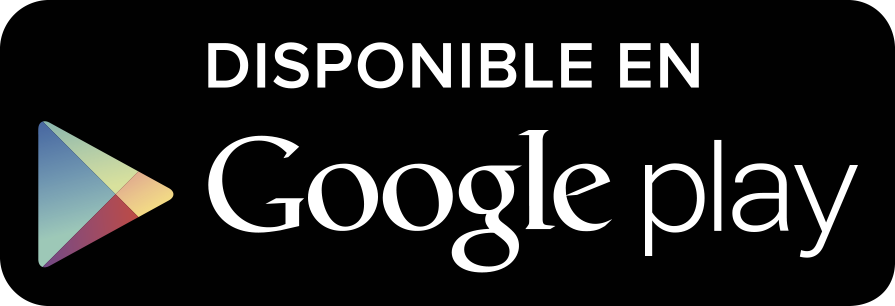Ese punto morado en el Mac no es un error. Es una alerta de seguridad que deberías entender
Publicado el 13/05/2025 por Diario Tecnología Artículo original

Es casi invisible, pero ahí está. En la esquina superior derecha, justo al lado del icono del centro de control de macOS, puede aparecer un punto morado que no es una simple mancha en la pantalla. En realidad, es un indicador de seguridad del Mac que conviene no ignorar.
Aparece cuando abres determinadas aplicaciones o recurres a algunas de esas funciones, puede aparecer un punto morado o de otro color. Indican que se ha accedido a un determinado componente del ordenador y, si viene de una app extraña, puede implicar peligro, así que conviene saber qué es exactamente.
Índice de Contenidos (4)
Puntos de colores en Mac y su significado
Desde hace varios años, macOS muestra avisos mediante puntos de distintos colores que indican el acceso a componentes sensibles del Mac como micrófono, cámara o pantalla. Por ejemplo, al usar 'FaceTime'.
Antes de que aparezca ese punto, en algún momento la aplicación pedirá permiso mediante un mensaje emergente, por lo que es importante leer siempre esos avisos antes de aceptarlos a ciegas.

- Punto de color morado: el punto del que hablamos en cuestión indica que se está compartiendo y/o grabando tu pantalla.
- Punto de color naranja: señala que el micrófono del Mac está siendo utilizado.
- Punto de color verde: indica que se está accediendo a la cámara del Mac.
Visto esto, cabe decir que no tiene por qué ser extraño, ni peligroso. Es normal que si estás utilizando una aplicación para grabar notas de voz se active el color naranja que señala al micrófono. Incluso se puede combinar con el verde si estás en una videollamada, en la cual compartes tanto el audio del micrófono como la cámara.
Cómo saber qué app está grabando la pantalla
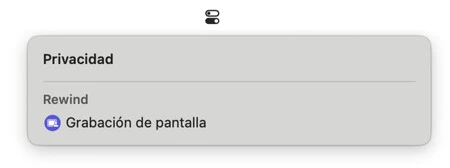
Es tan sencillo como abrir el centro de control haciendo click en el mismo. Una vez se despliegue, en la parte superior verás el nombre de la aplicación que está capturando el contenido de la pantalla.
Si haces click en el nombre, podrás ver con más detalle lo que se está capturando, puesto que hay algunas aplicaciones que solo capturan la pantalla y no el audio, pero otras capturan ambas cosas a la vez. En cualquiera de los casos, se reflejará en ese apartado.
El peligro de compartir pantalla en algunas apps
El indicador morado es más sensible que el resto, pues implica que una aplicación está accediendo a todo el contenido de tu pantalla o a una parte de ella y con ello verán en todo momento lo que haces. Puede ser normal si estás realizando una presentación a través de FaceTime, Zoom, Google Meet o cualquier otra plataforma.
Sin embargo, sí puede ser un problema si proviene de una aplicación "extraña". Y definimos así a toda aquella herramienta en la que la grabación de pantalla no tenga sentido para su funcionalidad. Por ejemplo, un editor de fotos, una aplicación de correo o un videojuego. Si la app en cuestión no requiere de que compartas la pantalla para nada en especial, es sospechosa de estar espiándote con fines ilegales (aunque el acceso haya sido consentido).
Cuando compartes tu pantalla con una aplicación de confianza porque tu objetivo es justo el de compartir pantalla, no suele haber problema. Suelen ser privadas y tan solo tus interlocutores lo verán en casos como el de las videollamadas. De todas formas, es recomendable que revises las condiciones de la plataforma para asegurarte.
Sin embargo, debes tener en cuenta que mientras compartes pantalla podrían exponerse datos sensibles. Todo lo que hagas puede ser visto, desde el acceso a aplicaciones de contraseñas, hasta tus credenciales de acceso al banco si lo utilizas durante ese tiempo.
Cómo eliminar el punto morado del Mac
El icono morado no se eliminará del centro de control en Mac hasta que la aplicación en cuestión deje de acceder al contenido de tu pantalla. Incluso si eres consciente de ello y aceptas que se capture tu pantalla, no se puede quitar y tendrás que asumir que sí o sí aparecerá el aviso.
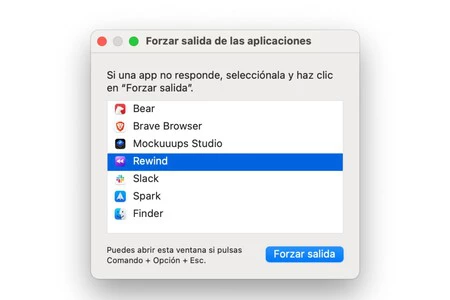
Si deseas eliminarlo asumiendo que se dejará de compartir la pantalla, hay dos opciones:
- Abrir la app en cuestión y retirar el acceso a nuestra pantalla para que deje de grabarlo. Esto es útil si es una presentación y ya has terminado de exponer el contenido.
- Cierra por completo la aplicación, para lo cual tendrás que tenerla abierta y pulsar CMD + Q en el teclado. Si no te aparece en el doc porque se está ejecutando en segundo plano, ve al logo de Apple en la esquina superior izquierda, entra en Forzar salida, selecciona la app en cuestión y haz click en Forzar salida.
Si la aplicación que accedía a tu pantalla es sospechosa, será importante que la desinstales por completo. También que cambies la contraseña de acceso a tus servicios más importantes y que, tal vez, pudieron verse durante el tiempo que compartiste pantalla (cuenta de Apple, correo electrónico, bancos...).
En Applesfera | Apple macOS: todas las versiones hasta la fecha, cómo saber la que estás usando y cómo actualizar el sistema operativo
En Applesfera | macOS 16: todo lo que creemos saber sobre la nueva actualización del Mac
utm_campaign=13_May_2025"> Álvaro García M. .