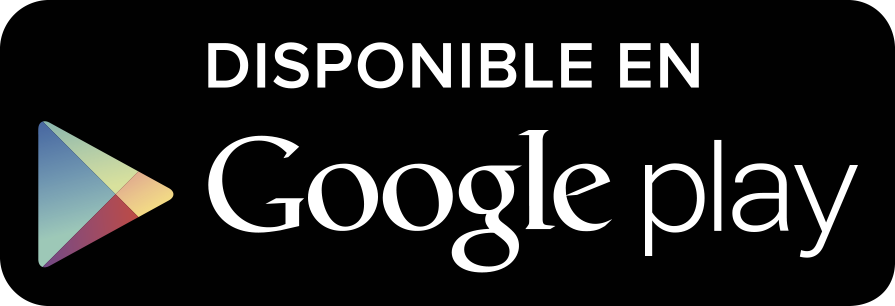Así uso 'Continuidad' entre mi Mac, iPhone y iPad para documentarme y escribir sin perder el hilo
Publicado el 19/05/2025 por Diario Tecnología Artículo original

La función 'Continuidad' define a la perfección la filosofía de ecosistema de Apple. Son pequeños detalles que, sin hacer mucho ruido, mejoran nuestra forma de usar los iPhone, iPad y Mac. En algunos casos, casi sin que nos demos cuenta. Desde usar un iPad como segundo monitor del Mac hasta poder copiar un texto en el iPhone y pegarlo en el Mac.
Son varias las ventajas de 'Continuidad' que uso en mi día a día y que me permiten ahorrar tiempo y ganar fluidez. Y lo mejor es que los requisitos que necesitan para usarse son muy sencillos de cumplir y en la mayoría de casos, una vez actives sus ajustes, no tendrás nada más que hacer porque funcionan bien sin fricciones de ningún tipo.
Índice de Contenidos (6)
- Encuentro la información en el iPhone y la leo en el Mac
- La magia de copiar en un dispositivo y pegar en otro
- No tengo cámara en el Mac, pero que la del iPhone es suficiente
- El iPad como segundo monitor del Mac
- Mismo ratón y teclado en iPad y Mac
- Bonus track: el desbloqueo rápido del Mac con Apple Watch
Encuentro la información en el iPhone y la leo en el Mac
Aquí aprovecho una función llamada 'Handoff' y que básicamente consiste en iniciar una tarea en una app del iPhone y seguirla en su homóloga del Mac. Para ello hay que tener activada la función en Ajustes > General > AirPlay y Continuidad.
Un ejemplo práctico de uso es estar leyendo un artículo en una web desde el Mac, tener que salir y continuarlo desde el iPhone. O estar escribiendo una nota desde el iPad y querer continuar escribiéndola en una pantalla más grande como la del Mac.
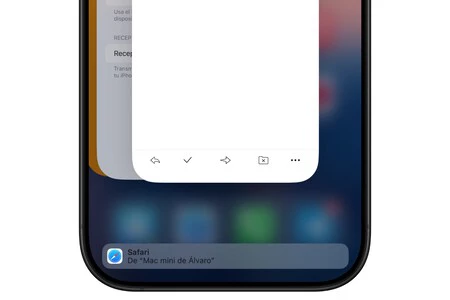 Así sale 'Handoff' en el iPhone con la actividad que estuvieses realizando en Mac
Así sale 'Handoff' en el iPhone con la actividad que estuvieses realizando en Mac
Con 'Handoff' activado, no hará falta hacer nada especial, puesto que en el dock del Mac aparecerá el icono de la app en cuestión junto al de un iPhone y, pulsándolo, se abrirá dicha herramienta por el mismo sitio que lo dejamos en el iPhone. En el caso del iPhone y iPad, cuando abras la multitarea verás en la parte inferior la tarea que estabas haciendo en el Mac.
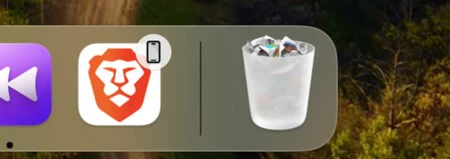 Y así sale 'Handoff' en el Mac cuando estás haciendo una actividad en el iPhone
Y así sale 'Handoff' en el Mac cuando estás haciendo una actividad en el iPhone
Un punto a favor de esta función es que, en el caso de los navegadores, ni siquiera hace falta que uses el mismo. En mi caso uso Safari en el iPhone y Brave en el Mac, pero el sistema entiende que al final son navegadores y no impide que abra los enlaces en uno y otro navegador.
Estos son los requisitos para poder usarlo son bastante asequibles, dado que funciona incluso en dispositivos ya antiguos.
- Tener OS X Yosemite o una versión posterior en el Mac.
- Tener iOS 8 o una versión posterior en el iPhone o iPad.
La magia de copiar en un dispositivo y pegar en otro
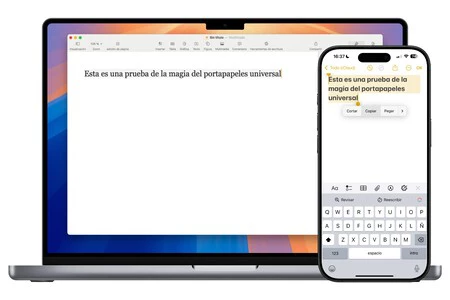
Lo que hoy veo normal, hace unos años me pareció ciencia ficción. Se trata de copiar un texto, imagen o archivo en un dispositivo Apple y pegarlo en otro. Esto se consigue gracias al conocido como portapapeles universal de iCloud.
El único requisito es que los dispositivos estén conectados a la misma red Wi-Fi. Y los pasos a seguir son tan fáciles como copiar el elemento en cuestión como harías en cualquier circunstancia, pero en lugar de pegarlo en ese mismo dispositivo, hacerlo en otro. Por ejemplo, copiar un texto que recibimos en el iPhone por WhatsApp e inmediatamente ir al Mac, abrir un documento de texto y pulsar CMD + V para que se pegue.
Los requisitos, como con 'Handoff', son sencillos de cumplir hasta si se tienen dispositivos antiguos, aunque no tanto como con el anterior:
- Tener macOS 10.12 Sierra o una versión posterior para copiar textos o archivos pequeños en el Mac o macOS 10.13 High Sierra o una versión posterior para todo tipo de elementos en Mac.
- Tener iOS 10 o una versión posterior en el iPhone o iPad.
No tengo cámara en el Mac, pero que la del iPhone es suficiente
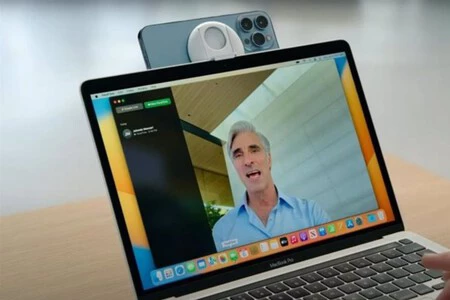 Imagen: Apple
Imagen: Apple
Mi ordenador principal es un Mac mini, así que no trae ninguna webcam de serie. Cada semana tengo varias reuniones por videollamada y para ello recurro al iPhone, el cual puede ejercer como cámara de cualquier Mac desde hace varios años.
En los Mac mini deberemos conectar el iPhone al Mac mediante cable y, en la app de videollamada que estemos usando, seleccionar el iPhone como fuente de entrada de la cámara. En el resto de Mac se puede hacer de forma inalámbrica, siempre que ambos dispositivos estén conectados a la misma red Wi-Fi.
Los requisitos necesarios son los siguientes:
- Tener macOS 13 Ventura o una versión posterior en el Mac.
- Tener iOS 16 o una versión posterior en el iPhone.
- Tener un soporte en el que colocar el iPhone para que se nos vea bien (hay accesorios magnéticos que ya están preparados para ello).
El iPad como segundo monitor del Mac
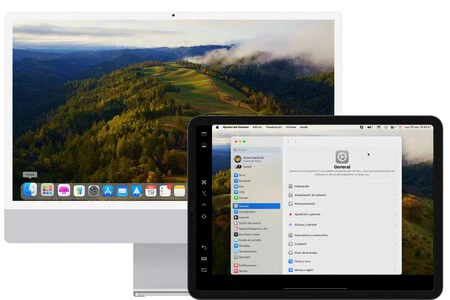
Cuando me alejo de las 32 pulgadas del monitor que uso en el Mac mini, sufro. Tengo un excelente MacBook Air de 13 pulgadas que va muy bien, pero su pantalla tiene dimensiones muy inferiores. En esa tesitura aprovecho para usar el iPad como segunda pantalla con lo que Apple llama 'Sidecar'.
Para ello hay que ir al centro de control del Mac y pulsar en 'Duplicar pantalla' y allí seleccionar el iPad. En los ajustes de pantallas de macOS podemos seleccionar si el iPad está a la derecha, a la izquierda, encima o debajo del Mac.
Esa última configuración será clave para poder desplazar el ratón por el iPad llevándolo de un lado hacia otro de la pantalla. Y en el iPad, lo que verás es una interfaz prácticamente idéntica a la de un segundo monitor, pero con aditivos como usar el Apple Pencil a modo de cursor para seleccionar elementos y moverlos.
Estos son los requisitos para poder usarlo:
- Tener macOS 10.15 Catalina o una versión posterior en el Mac.
- Tener iPadOS 13 o una versión posterior en el iPad.
Mismo ratón y teclado en iPad y Mac
Relacionada con la anterior nos encontramos la opción llamada 'Control Universal' y que, en este caso, mantiene iPadOS en el iPad, pero con posibilidad de usar los periféricos del Mac. Esto personalmente lo aprovecho muchísimo cuando quiero trabajar con apps de edición de texto en el iPad, dado que no tengo teclado y ratón exclusivo para el iPad.
Para establecer la conexión entre ambos deberán estar en la misma red Wi-Fi y, en el Mac, deberemos ir a Ajustes del sistema > Pantallas y darle al botón + para añadir ahí el iPad.
Una vez lo hagamos tendremos los dispositivos funcionando de forma normal, con la salvedad de que cada vez que introduzcamos texto en el iPad podremos usar el teclado del Mac. También podremos mover el cursor de una pantalla a otra y, como sucede con 'Sidecar', seleccionar en qué posición tenemos el iPad respecto al Mac para que sea más intuitivo.
Estos son los requisitos necesarios:
- Tener macOS 13 Ventura o una versión posterior en el Mac.
- Tener iPadOS 16 o una versión posterior en el iPad.
Bonus track: el desbloqueo rápido del Mac con Apple Watch

Es la función más simple y rápida, tanto que ni me entero de que se ejecuta, pero que agradezco profundamente para no tener que escribir la contraseña del Mac (sobre todo en mi Mac mini, en el cual no tengo teclado con Touch ID). Para ello uso mi Apple Watch.
Para ello hay que ir al Mac y entrar en Ajustes del sistema > Contraseña de inicio de sesión. Allí estará disponible la opción de de desbloqueo con Apple Watch. Tras ello, cada vez vez que queramos desbloquear el Mac, bastará con tocar cualquier tecla y llevar el Apple Watch encima. Así, sin contraseñas, ni nada.
Los requisitos son los siguientes:
- Tener macOS 10.12 Sierra o una versión posterior para desbloquear un Apple Watch Series 1 o Series 2 o macOS 10.13 High Sierra para desbloquear un Apple Watch Series 3 y modelos posteriores.
- Tener watchOS 3 o una versión posterior en el Apple Watch.
En Applesfera | Apple macOS: todas las versiones hasta la fecha, cómo saber la que estás usando y cómo actualizar el sistema operativo
En Applesfera | Nuevo iOS 19 - Todo lo que creemos saber sobre el nuevo sistema operativo del iPhone
utm_campaign=19_May_2025"> Álvaro García M. .