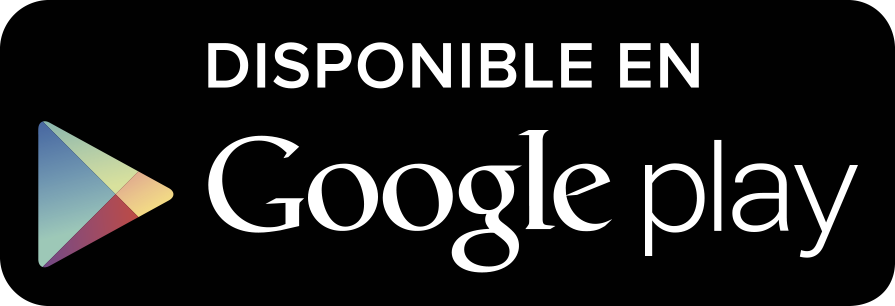Pasar capturas de Xbox de la consola a PC o moviles es muy fácil. Este es mi sistema para hacerlo también al instante
Publicado el 26/05/2025 por Diario Tecnología Artículo original

Te voy a contar un secreto por el que estoy especialmente orgulloso de mis análisis: las imágenes que utilizo son propias y, aunque esté mal que lo diga, busco marcar una diferencia tratando de que sean parte de la experiencia para los lectores. ¿El reverso tenebroso de eso? No te imaginas la cantidad de capturas de pantalla que hago. Por suerte, pasarlas desde mi Xbox al PC o llevarlas al móvil es algo que he logrado configurar para que todo se haga con un solo botón, de manera sencilla y automatizada. Algo que, muy probablemente, te interesa.
Partamos de lo básico: la consola de Microsoft es la que más opciones te da a la hora de compartir sus imágenes propias. En cuanto a vídeos da mucho menos juego y margen que PS5, pero enviarlas a tu móvil, a otro jugador o a OneDrive es tan sencillo como ir a la pestaña Capturar y compartir del menú vertical, seleccionar lo que quieres exportar y elegir a dónde deseas enviarlo. También puedes emplear un pendrive USB, claro. Lo que te propongo es un poco más interesante y mucho más cómodo: que llegue a donde te interese nada más tomar la captura.
Cómo configurar mi Xbox para capturar y compartir capturas al instante
Además de tener una consola Xbox, un mando vinculado a ella y conexión a internet, lo cual no está de más recordar, hay dos pasos previos que te recomiendo hacer. De hecho, los tendrás en un periquete.
- Descargar la app de Xbox para móviles en iOS o Android si quieres pasar tus capturas ahí cómodamente. Perfecto si quieres pasar una imagen al Whastapp de alguien o compartirla en redes sociales.
- Asociar tu cuenta de Xbox a OneDrive, el almacenamiento en la nube de Xbox, si quieres pasar las imágenes a cualquier dispositivo con acceso a internet. Incluyendo tu PC.
Con esos dos pasos hechos, toca la siguiente parte fácil porque, como verás, no hay tramos difíciles en esta iniciativa:
Paso 1: acceder a Capturar y compartir
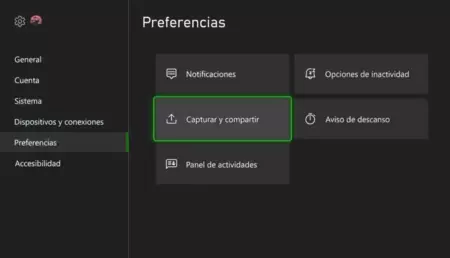
De entrada accedemos a la configuración de Xbox. El paso más rápido es presionar el botón Xbox en cualquier momento y nos dirigimos a la pestaña "Perfil y sistema". No tiene pérdida ya que es el icono que tú has elegido para ti perfil.
Luego, al desplegarse el menú, entramos en "Configuración" y, como verás en la imagen superior, nos dirigimos a la pestaña "Preferencias" y finalmente, dentro de ésta, a "Capturar y compartir".
Paso 2: preferencias en las cargas automáticas
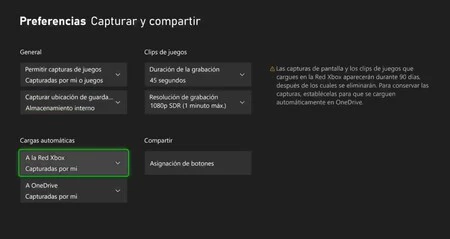
Desde este nuevo menú de "Capturar y compartir" hay varios elementos que te pueden interesar, incluyendo la privacidad de tus capturas o su localización en el almacenamiento interno e incluso asignar botones para compartir. Sin embargo, lo que nos interesa está en la sección "Cargas automáticas". Las mejor opción es seleccionar que se carguen en ambas las imágenes y los vídeos "capturadas por mi". Pero, ¿Cuál es cuál?
- La pestaña "A la Red Xbox" almacenará durante 90 días los clips de juego y capturas que hagamos y, una vez configurado, aparecerán automáticamente y al instante en la pestaña de capturas de la app de móviles, dónde podremos compartirlos o descargarlas a nuestra galería del móvil.
- La pestaña "A One Drive" habilita pasar todas las capturas sin más límite que el espacio en la nube disponible al instante. Éstas, por cierto, se envían a la carpeta en la nube "Mis archivos > Imágenes > Xbox Screenshots", aunque desde cualquier dispositivo con acceso a internet podemos descargar o cambiar de carpeta y filtrar.
A partir de aquí, un apunte: ten en cuenta que todas las cuentas de Microsoft, incluida la que usas en Xbox, tienen un límite de almacenamiento en OneDrive, que es de 5 GB. Con todo, y si necesitas más espacio, los planes de Microsoft 365 amplían esa capacidad.
Bola Extra: la Carga Manual de capturas en Xbox
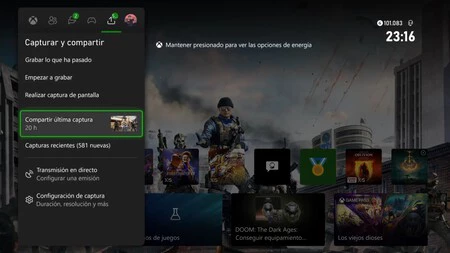
Si eres como yo, de esos que necesitan darle al menos dos veces a guardar la partida, seguramente te interese tener a muy buen recaudo una captura que consideres especialmente valiosa. Ante esas, lo que te recomiendo es que, además de la carga automatizada, hagas una carga manual. El proceso:
- Selecciona el clip o captura. Abre la aplicación "Capturas" en tu Xbox y selecciona el clip o captura que deseas cargar. Si es una imagen reciente, también puedes ir directo a la misma desde el menú vertical.
- Selecciona la opción "Compartir" y luego "OneDrive" o "Red de Xbox" para cargar el archivo. También puedes enviarla directamente al móvil, a un panel de actividades, por mensaje directo a un amigo o compartirla en un club.
Como habrás visto en la imagen que preside este apartado, hago muchísimas fotografías con lo que igual te interesa realizar una Carga múltiple.
El proceso: te vas a "Capturas" y, desde ahí, puedes seleccionar varios clips o capturas a la vez y luego seleccionar "Subir a OneDrive" para cargar varias de una. También puedes enviar varias de una vez a un USB y, si tienes paciencia, moverlas una a una desde ahí mismo a la red de Xbox. ¿Sencillo? No Sencillísimo.